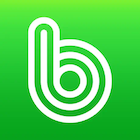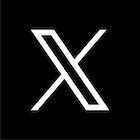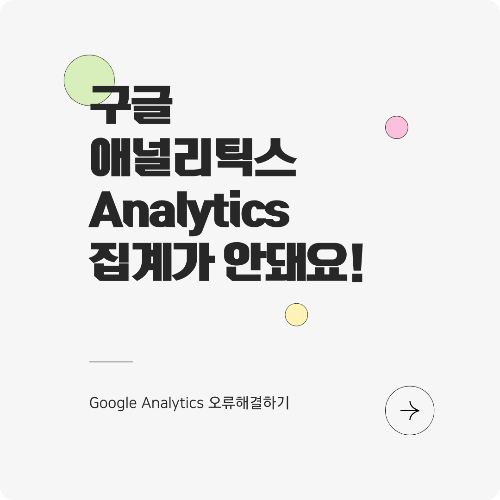
구글 애널리틱스, 나만 안되나..?
안녕하세요!
이번 글에서는 '구글 애널리틱스' 오류와 해결법에 대해서 알려드리고자 합니다!😍
사실, 제 블로그도 당장 어제까지 애널리틱스에서 데이터 수집을 못해서
집계가 아예 되지 않고 있는그런 상황이었어요. 아찔하죠....
'시간 지나면 되겠지..' 하고 잊고 있다가 어제 점검차 확인하려고 들어갔다가 알게 된 거니까요..
문제해결을 위해 각 잡고(?) 인터넷에 서치(검색) 하니 저 말고도 많은 분들이 같은 증상으로
문제를 겪었다는 글들이 적지 않게 있었어요..!
깜짝 놀랐다니까요..!! 나만 이런 게 아니라니!!!!!😨
그래서 '데이터 스트림'의 올바른 '데이터 수집'을 위해 해결법을 찾고 시행했어요!
참고로, 제가 해결한 방법은 인터넷에서 본 방법으로는 안돼서 제가 따로 찾은 방법입니다.
※ 태그 상태와 오류 상태에 따라서 아래 해결방법으로도 해결이 안 될 수도 있습니다.
따라서, 아래 적어둔 오류들과 본인의 오류가 동일한 지 확인하신 뒤 진행해 주시는 게 좋습니다.
오류 확인하기

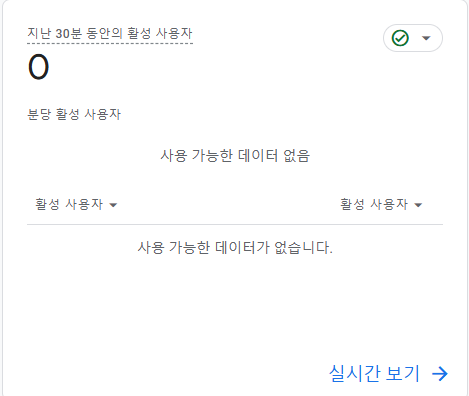
위 사진처럼 집계가 안되고 있었어요. 모든 수치가 '0'......
아무리 껐다 켜도 안되고, 다시 켜봐도 안되고, 티스토리를 나갔다 들어와도 안되고..
로그아웃하고 다시 로그인해도 안되고........
와우.. 엄청 답답하더라구요..ㅋ😱😤😩
그런데 인터넷검색하다가 '데이터 스트림'이라는 걸 봤어요. 얼른 들어가 봤죠..!


'어? 내 것도 이렇게 뜨는데?'
네, 아마 이 오류 안내가 익숙한 분들 계실 거예요. 제 애널리틱스에서 이 오류메시지가 계속 뜬 채로
사라지지 않았거든요(^^)
오류 이해하기
이 오류는 티스토리에서 태그가 올바르게 인식이 되지 않았고, 그로 인해 필요한 데이터의
수집이 올바르게 진행되지 않아 생긴 오류입니다.
이 오류는 태그가 인식이 제대로 되지 않아서 생긴 오류더라고요..?
난 분명히 HTML에 <head> 부분에 태그를 올바르게 복사해서 코드 잘 삽입했는데...?
오류의 2가지 이유
1. 티스토리 플러그인과 구글이 부딪힐 때
2. HTML에 복사해서 삽입한 코드의 타자오류가 났거나 제대로 복사가 되지 않고,
일부만 복사해서 삽입했을 때
저 같은 경우는 1번의 경우로 애초에 연결이 꼬여버렸던 것 같아요.
두 개의 애널리틱스가 부딪혀서 말이죠..;;;
쉽게 말하면, 티스토리에서도 애널리틱스 코드를 등록했고, 애널리틱스 홈페이지에서도
코드를 발급받았는데, 이 두 개의 코드 짬뽕(?) 되면서 서로 충돌해서 그런 것 같아요!
인터넷 서치했을 때도 서로 충돌해서 안 되는 경우라고 하더라고요!
이런 경우에는 플러그인을 해제하고, HTML에 삽입했던 코드 날리고, 다시 구글 애널리틱스에서
코드를 받아 재연결하던가 애널리틱스 스트림까지 삭제하고 아예 새로 연결해야 합니다.
만약 2번의 경우다..? 그럼 구글 애널리틱스에서 코드 재발급받고,
발급받은 코드와 현재 내 블로그에 삽입한 코드를 서로 비교해 보고 틀린 부분을 고치거나
귀찮으면(?) 지우고 발급받은 코드를 다시 삽입하면 됩니다.
................? 뭐라고..? 무슨 말인지 모르겠다구요? 어렵다구요?
걱정하지 마세요! 1번과 2번의 오류 해결법을 다시 차근차근 쉽게 알려드릴게요!
오류 해결하기 (1번)
1. 티스토리에서 구글애널리틱스 플러그인 해제하기
간단 요약 : 티스토리 ▶️ 관리 ▶️ 플러그인 ▶️ 구글애널리틱스 ▶️해제
1. 티스토리 관리에서 플러그인(왼쪽 사이드바에 보면 있어요!)에 들어가시면,
사진처럼 '구글 애널리틱스'가 보일 거예요!금방 찾으실 수 있을 거예요!
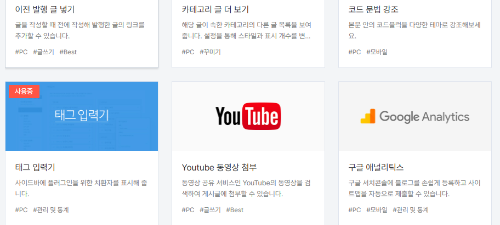
2. 눌러주시면 사진처럼 창이 뜨는데 맨 아래(오른쪽 하단)에 있는
'해제' 버튼을 눌러서 해제해 주세요!
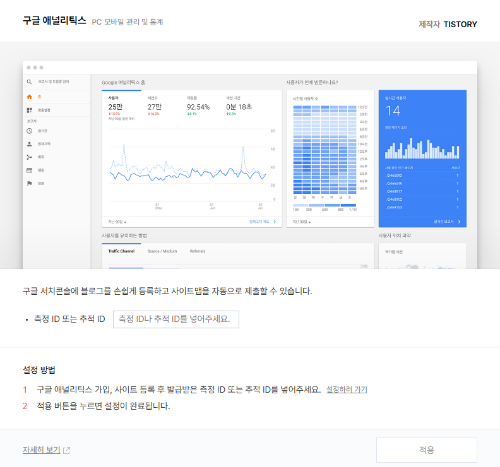
2. HTML에 삽입되어 있는 코드 지우기
간단 요약: 티스토리 ▶️ 관리 ▶️ 스킨편집 ▶️ HTML ▶️<head> 부분에 삽입되어 있는 애널리틱스 코드 삭제
1. 티스토리 관리에 들어가 주시고 스킨편집(왼쪽 사이드바에 보면 있어요!)에 들어가 주세요.
2. HTML 편집 눌러주세요!
3. <head> 부분을 찾아주세요! HTML의 가장 첫 부분이라서 바로 찾으실 수 있을 겁니다!
아래 HTML코드만 삭제해 주세요.

4. 헷갈리시는 분들을 위해 지워야 할 코드 첨부해 둡니다! (티스토리 플러그인 사용하신 분들의 경우,
코드가 조금 다를 수 있습니다. )
1. 구글
<!-- Google tag (gtag.js) -->
<script async src="https://www.googletagmanager.com/gtag/js?id=G-G0CXJC5RWR"></script>
<script>
window.dataLayer = window.dataLayer || [];
function gtag(){dataLayer.push(arguments);}
gtag('js', new Date());
gtag('config', 'G-아이디');
</script>
2. 티스토리 플러그인 사용 시
<script async src="https://www.googletagmanager.com/gtag/js?id=test" async="async"></script>
<script>
window.dataLayer = window.dataLayer || [];
function gtag(){dataLayer.push(arguments);}
gtag('js', new Date());
gtag('config', 'test', {
cookie_domain: 'auto',
cookie_flags: 'max_age=0;domain=.tistory.com',
cookie_expires: 0 * 0 * 0 * 0 // 7 days, in seconds
});
</script>
코드가 다르다는 게 느껴지시죠?
3. 구글 애널리틱스에서 코드 재발급받기
간단 요약: 구글 애널리틱스 ▶️ 관리 ▶️ 데이터 수집 및 수정 ▶️ 데이터 스트림 ▶️ 블로그 선택
▶️ 태그 안내보기 ▶️ HTML 복사
1. 구글 애널리틱스 들어가기
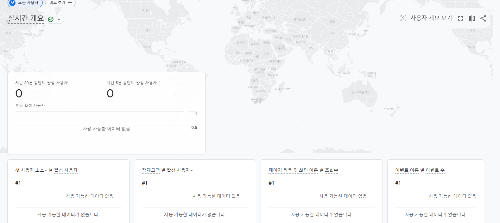
2. 왼쪽 사이드 바, 맨 아래 '관리' 들어가기
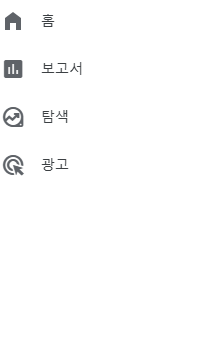
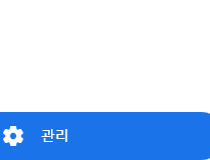
3. 관리 왼쪽 사이드 바에서 '데이터 수집 및 수정' 눌러주세요!
4. 첫 번째에 있는 '데이터 스트림' 들어가 주세요!
5. 해결이 필요한 자신의 블로그를 선택하여 들어가 주세요! (그냥 블로그 눌러주시면 돼요!)
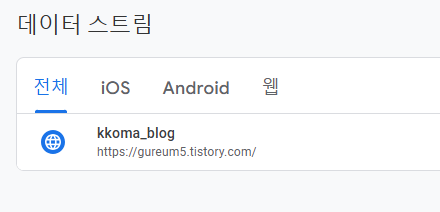
6. '웹 스트림 세부정보' 창이 뜨면 맨 아래로 내려보면, '태그 안내보기'라고 있어요!


※ 오류안내에도 '태그 안내 보기'가 뜹니다! 이거 눌러주셔도 돼요!
7. HTML 복사하면 끝!!

4. 발급받은 코드, 다시 붙여 넣기 해서 재연결하기
간단 요약: 티스토리 ▶️ 관리 ▶️ 스킨편집 ▶️ HTML ▶️<head> 부분에 삽입
2번과 같은 방식으로 HTML편집에 들어가셔서 <head>의 가장 첫 부분에 삽입해 주세요!
그리고 다시 애널리틱스로 돌아가서 [테스트] 꼭 해보세요!
✅가 뜬다면 올바르게 삽입된 것입니다.
❌가 뜬다면 잘못 삽입된 것입니다.
여기까지 다 하셨다면, 연결은 끝났습니다.
약 5분에서 1시간 정도의 시간을 두시고, 올바르게 집계되는지 확인해 주세요!
오류해결하기 (1번)으로 안될 때, 스트림 삭제 후 재설정하기
오류해결하기 (1번)의 1번에서 3번 블로그선택까지는 동일합니다. 플러그인 해제하고, HTML코드까지 삭제하신 후 따라와 주세요.
▣ 저도 위 방법으로 코드랑 플러그인 다 지우고, 구글에서만 코드를 받아서 설정했지만,
여전히 먹통이었어요. 그래서 새로운 방법을 간구해 냈습니다..
1. '웹 스트림 세부 정보' 창이 뜨면, 맨 위에 있는 점 세 개를 눌러주세요!
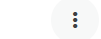
2. '스트림 삭제' 눌러주세요!
3. '데이터 스트림'이 뜨면, '웹'을 눌러 추가해 주세요!
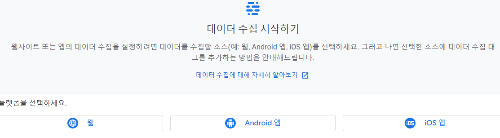
4. 블로그 주소와 이름 설정하기!
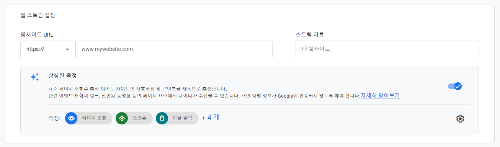
처음 애널리틱스 가입할 때, 설정한 거랑 똑같습니다!
다시 설정해서 새로 연결을 해주는 거예요!
5. 새로운 코드 복사해서 <head> 가장 첫 부분에 삽입하기!
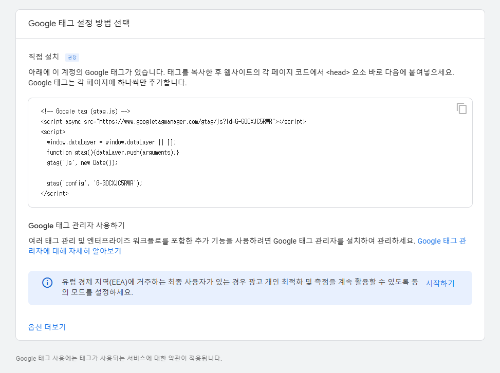
여기서는 밑에 [테스트]가 없습니다.

대신 오른쪽 위에 [설치 테스트(왼쪽사진)]가 있습니다.
테스트받아주세요!
6. 이제 모든 설정이 완료되었습니다! 집계가 되는지 확인해 주세요!
오류 해결하기 (2번)
오류 해결하기 (1번)을 하신 후에 따라와 주세요!
매우 간단합니다! 구글 애널리틱스에서 HTML코드를 새롭게 발급받았다면,
내가 가지고 있는 코드와 비교하여, 틀린 부분이 있는지 확인하고
수정하면 됩니다!

데이터 수집 및 집계 확인하기
으아... 드디어...!!!! 끝났네요!!!!!! 그럼 올바르게 잘 집계되는지 확인해 봐야겠죠? ((두근🤩
▣ 저는 연결하고 10분 정도 지나니, 실시간 분석에 1명이 떴어요. 그리고 다음날인 오늘, 확인해 보니 제대로
집계가 되고 있어요. 적어도 5분에서 1시간, 길게는 하루 정도는 여유를 두고 보세요!
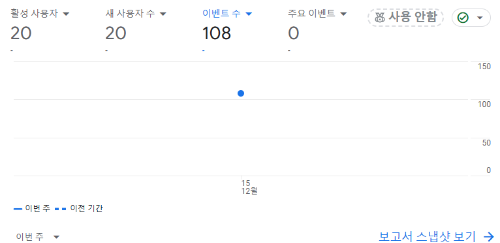
하루도 안되서 집계된 현황입니다!
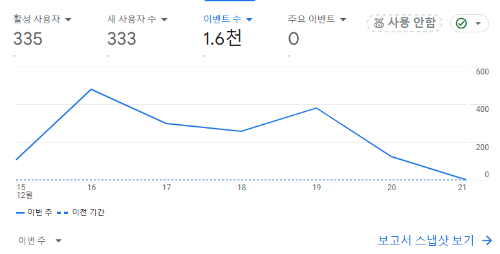

이틀에서 삼일정도 지나고 다시 확인했을 때 집계현황!
메인 홈에서부터 보이는 확연한 차이! 잘 기록되고 있죠!! ((좋아라~~~😍🥰😘😝
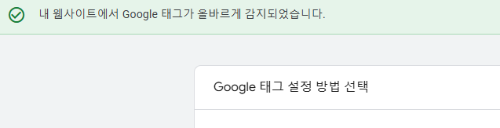
'데이터 스트림' 들어가서 확인하니 올바르게 감지되었다고 뜨고!!🩷
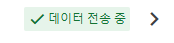
'데이터 전송 중'이라고 잘 뜨네요..!! 🩷🥰
이렇게 올바르게 잘 집계가 되고 데이터 수집이 된다면, 제대로 연결이 된 것입니다!
마무리
자! 이렇게 해서 오류의 해결이 끝났어요!!! 어려우셨죠...😭😢
저도 처음 할 때는 갑갑하고... 답답하고.... 못해먹겠더라고요.............
그래도 하고 나서 제대로 뜨니까 엄청 좋은 거 있죠!!
여러분들도 무사히 해결되셔서 집계가 올바르게 잘 되었으면 좋겠네요!
오늘 하루도 편안한 하루 보내시길 바라면서, 인사드릴게요!
감사합니다!🩷🩷
다른 글도 있어요!
티스토리? 네이버? 블로그는 어떻게 하는건가요? 블로그 주제까지! 쉽게 알려드릴게요!😁
공지사항모든 글과 직접 작성하였으며 모든 사진은 직접 촬영(본인 블로그 직접 캡쳐)하였습니다.따라서, 불법공유나 불법복사, 붙여넣기 등 모든 저작권 위법 행위를 금지합니다.적발 시, 즉시
gureum5.tistory.com
티스토리 블로그 운영하면서 미리 준비해두면 좋은 7가지✅
구글 애드센스가 계기가 되었다.티스토리 운영하면서, '구글 애드센스' 라는 걸 알게됐고,게시글을 꾸준히 올리고 관리하면서어떤걸 준비해야하는지 생각하게 됐어요! 그래서 메모장처럼 정리
gureum5.tistory.com
[티스토리] 티꾸! 티스토리꾸미기 css스타일용어, width, height 알아보기!
목차오프닝(전체보기)오늘은 티스토리 블로그를 하다보면 꼭 한번은 html설정과 css설정을 하게되고css설정(수정)을 하게 되면 반드시 한번은 보게되는 바로 'width' 와 'height' !아마, 많이들 보셨던
gureum5.tistory.com
[티스토리] 블로그에서 많이 사용되는 <script> 태그! 스크립트 태그 알아보기!
≣ 바로가기Opening(전체 보기) 안녕하세요! 어제는 못 올렸어요ㅜㅜ 그래서 이렇게 얼른 달려왔습니다!오늘은 티스토리 블로그 운영자라면 꼭 한 번 이상은 사용하게 되는 이 스크립트는 "https://
gureum5.tistory.com
'핸드폰 설명서 > 구글google' 카테고리의 다른 글
| 구글 애드센스 '사이트가 다운되었거나 사용할 수 없음' #애드고시 (3) | 2024.12.23 |
|---|